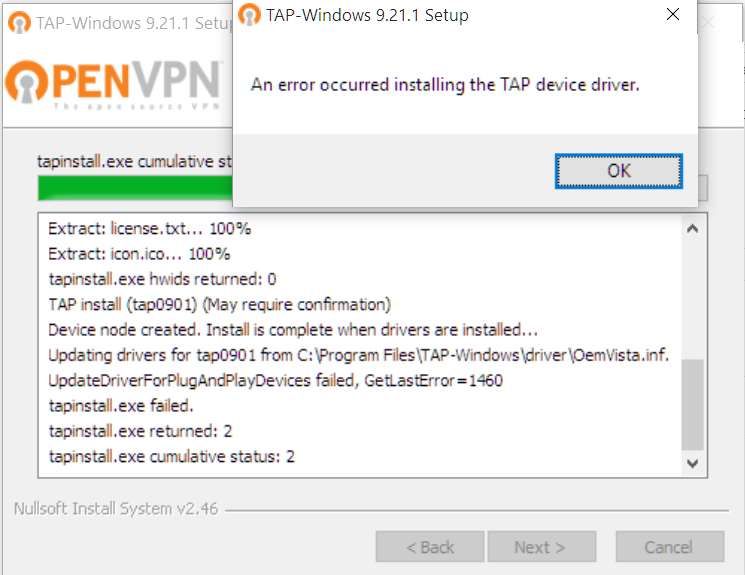I upgraded to Windows 10 x64 professionnal last week. I found it smart to also update my VPN application just after, which in turn tried to update TAP-driver to v 9.21.1 (I was using 9.009 before that and it worked for months on 8.1). In computer networking, TUN and TAP are kernel virtual network devices. Being network devices supported entirely in software, they differ from ordinary network devices which are backed by physical network adapters. The Universal TUN/TAP Driver originated in 2000 as a merger of the corresponding drivers in Solaris, Linux and BSD. The driver continues to be maintained as part of the Linux.
Windows 10 supports various touchpad (trackpad) gestures. Apart from the typical slide to scroll and pinch to zoom gestures, you can use gestures like a two-finger scroll, swiping three-fingers away from you to show open windows, and swiping three fingers towards yourself will show desktop. Sadly, some Windows 10 users cannot take the benefit of these gestures as they do not work on their PC. If you are going through the same issue of touchpad or trackpad gestures not working, here are some working solutions to fix the problem.
- Oh, and please note that it is the NDIS 5 tap-windows driver (bundled in I00x installers) does not work on Windows 10. Or if it still does, it will cease to work sooner or later. This is because Microsoft announced a year or so ago that it is removing support for NDIS 5 drivers from Windows.
- 1.2 What is the TAP? The TAP is a Virtual Ethernet network device. TAP driver was designed as low level kernel support for Ethernet tunneling. It provides to userland application two interfaces: - /dev/tapX - character device; - tapX - virtual Ethernet interface. Userland application can write Ethernet frame to /dev/tapX.
The solutions range from being as easy as changing mouse pointer to updating drivers. Try all the solutions on your HP, Lenovo, Samsung, Acer, Dell, etc., laptops, and see which one works for you. After completing each solution, restart your computer. While you try the following solutions, try to keep a wireless mouse handy.
Let’s jump to the solutions right away.
1. Restart PC
If the touchpad gestures are not working suddenly, the first thing that you should do is restart your computer. Sometimes, a simple fix like that does wonders.
2. Clean the Touchpad
Next, clean the touchpad of your laptop. Sometimes, due to greasy fingers and sweat, the grime starts accumulating on the touchpad. Cleaning the touchpad with a clean cloth will help you in taking control of your touchpad gestures.
3. Enable Touchpad
Some Windows computers let you disable the touchpad. You might have accidentally disabled the touchpad, and that’s why it might not be working.
To enable the touchpad, go to Settings on your computer, followed by Devices.
Click on Touchpad from the left sidebar. You will see the toggle under Touchpad. Turn it on. If it’s already on, turn it off and on. Restart computer. Scroll down on the same page, and you will find many gestures. Enable them as per your need.
Tip: Enable the setting ‘Leave touchpad on when a mouse is connected.’Also on Guiding Tech
What Is Windows 10 Immersive Search and Should You Enable It
Read More4. Change Mouse Pointer
Many Windows 10 users have suggested that changing the mouse pointer resolved the touchpad gestures issue for them. To do so, follow these steps:
Step 1: Open Control Panel on your computer.
Step 2: With View by mode selected as Small icons, click on Mouse.
Step 3: Go to the Pointers tab. Under Scheme, either choose a different scheme from the current one or select None. Press the Apply button and restart the PC.
5. Enable Gestures in Touchpad Settings
On some computers, you need to enable the touchpad gestures that you want to use manually. To do so, follow the first two steps of the above solution, i.e., go to Control Panel > Mouse. Then, click on the right-most setting present next to Hardware. It goes by different names on different computers such as Device Settings, Touchpad, Synaptics, etc.
Click on the Settings inside your touchpad device.
You will see various gestures. Check the box next to them to enable them. Also, click on the settings gear icon next to each gesture to reveal more options.
Pro Tip: Click on Default Settings at the bottom to reset gestures to their default values.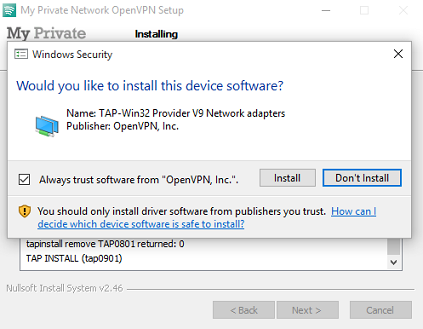
6. Check Antivirus
At times, even your antivirus program interferes with the touchpad gestures. If your antivirus recently received an upgrade, that might be the reason for your trouble. Either disable or uninstall the antivirus for a temporary period to see if it resolves the gestures issue.
Also on Guiding Tech
#touchpad
Click here to see our touchpad articles page7. Update Touchpad Gestures
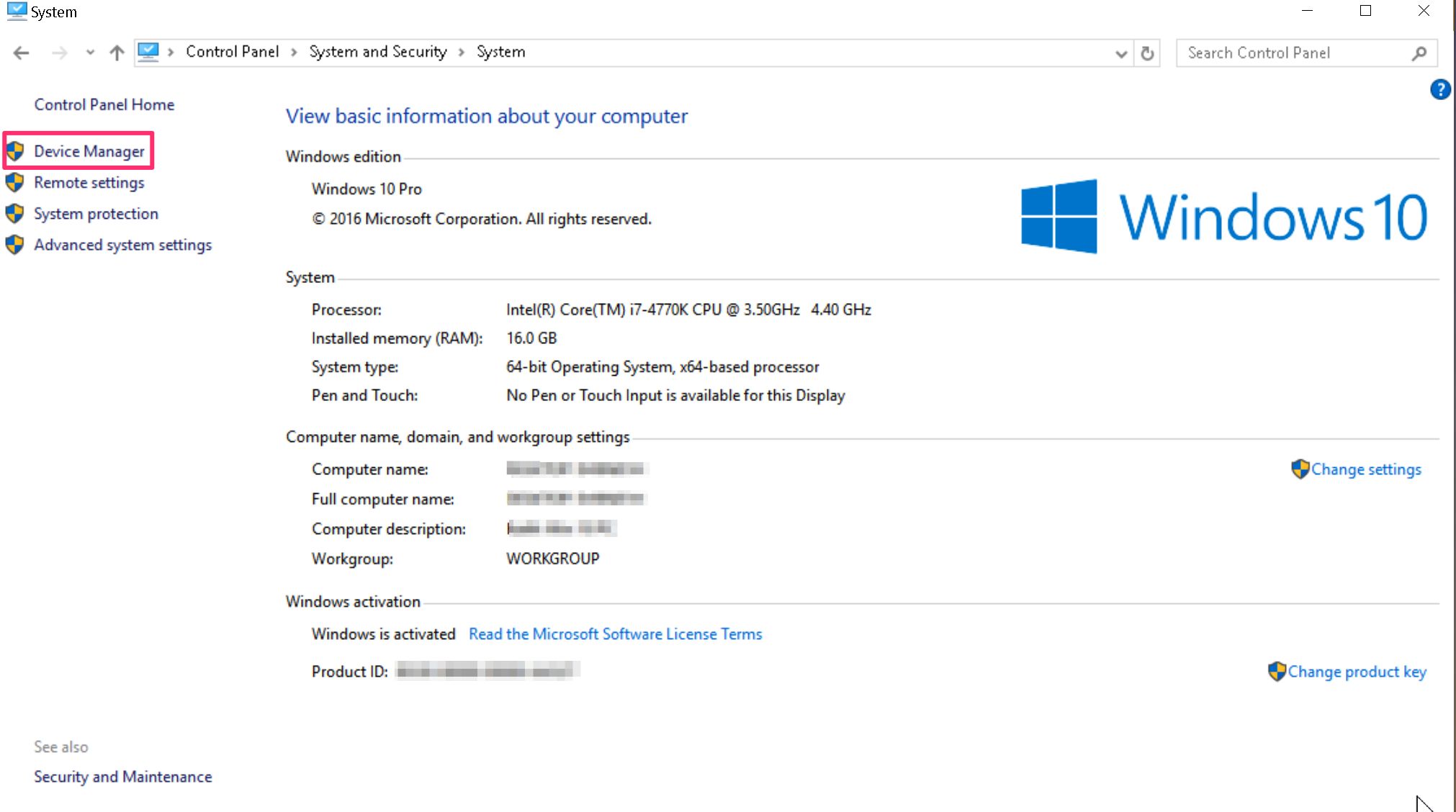
Many times, the touchpad gestures fail to work because of outdated or corrupted drivers. To fix that, you need to update your touchpad drivers.
Here are the steps:
Step 1: Right-click on the Start Menu icon and select Device Manager from the list.
Step 2: Expand Mice and other pointing devices. Right-click on your touchpad driver and select Update driver from the menu. Follow the on-screen instructions to update the driver online. Restart pc after updating the driver. Do check our guide on how to update drivers correctly in Windows 10.
Tip: You will find your touchpad driver by its name. However, if you see two HID-compliant mice, try with both. One of them will be for the touchpad.8. Rollback or Uninstall Drivers
Occasionally, instead of updating the driver, rolling it back solves the problem. So try that as well. Go to Device Manager. Right-click on your touchpad driver and select Properties.
Go to the Driver tab and click on Roll Back Driver (if it’s active). Restart the computer and see if the problem is fixed. If gestures work, update the driver, as shown above. If updating brings back the problem, rollback, and leave it without updating until the manufacturer pushes an update to fix it.
Another solution related to drivers that you should try is uninstalling the touchpad drivers. Right-click on the touchpad driver in Device Manager and select Uninstall driver. Restart PC.
9. Repair Touchpad
Remember the good old Add or Remove programs option? The same can be used to repair your touchpad. For that, open Windows search and type Programs & features. Click on it. Check out other ways to open classic Add or Remove programs panel.
Look for your touchpad driver. Right-click on it and select Repair.
Also on Guiding Tech
What Is Reserved Storage in Windows 10 and Should You Disable It
Read MoreGet It Fixed
We hope one of the above solutions should have fixed the touchpad gestures not working on Windows 10. In case the issue lingers on, do take a look at your computer manufacturer’s site for other troubleshooting tips. You can check HP, Dell, and Lenovo websites.
Next up:Once your touchpad is back in action and you are happy, check out 19 cool tips for Windows 10 from the next link.
The above article may contain affiliate links which help support Guiding Tech. However, it does not affect our editorial integrity. The content remains unbiased and authentic.Read Next19 Best Windows 10 Tips and Tricks You Should KnowAlso See#windows 10 #gestures
Did You Know
Microsoft Edge was initially code-named Project Spartan.
Driver Windows 10 64-bit Download
More in Windows
Tap Device Driver Windows 10 Download