Yesterday I noticed that my Windows 10 display wasn’t turning off at the specified time (5 minutes) that I have set. I haven’t had any issues with this feature for years. I restarted the computer to make sure there are no Windows updates that are waiting for a restart to complete the installation, but that didn’t make any difference. Here’s how I was able to fix the problem.
After restarting didn’t fix the issue with my display, I decided to verify a few settings. I wanted to make sure that one of the Windows update didn’t reset my settings, which happens on occasion.
When enabled, your display will be turned off after your PC is idle for the configured period of time. The monitor screen will become black. The next time you access the device, the screen will show the desktop instantly. Also, it may be your lock screen image. Tip: see how to add Turn Off Display Context Menu in Windows 10. If a refrigerator was running when you unplugged it and you re-plug it straight away the compressor may not start due to pressure build up - there is a safety overload in/on the compressor but its best not to deliberately 'tax' it as they occasion. Sep 14, 2016 Power Settings in Windows 10: Instructions. To manage power settings in Windows 10, open the “Settings” window. Then click the “System” button in the middle of the screen. Then click the “Power & sleep” category at the left side of this window. The power management and sleep options appear in the. Turn off the display (plugged in) This policy setting allows you to specify the period of inactivity before Windows turns off the display.If you enable this policy setting you must provide a value in seconds indicating how much idle time should elapse before Windows turns off the display.If you disable or do not configure this policy setting users control this setting.If the user has configured a slide show to run on the lock screen when the machine is locked this can prevent the display. Oct 25, 2019 Then you could use a Smart Plug to turn it on and off at will, schedule TV time for kids easier, turn the TV on to deter robbers when you leave for a few days, and so on. In order to do all of that, you’ll first have to setup and configure the Smart Plug from your smartphone.
First, I went to Control PanelHardware and SoundPower Options. I verified that the recommended Balanced plan, which balances performance with energy consumption, was selected.
I clicked the link Change plan settings.
I don’t put my computer to sleep so I verified that Turn off the display setting was configured to 5 minutes, which is what I wanted and Put the computer to sleep setting was set to Never. I then clicked the link Change advanced power settings.
I verified that under Sleep, the Allow wake timers setting was set to Enable. This allows Windows 10 to wake from sleep on timed events. I also looked at some other settings, including the Turn off display after setting in the Display section, which was configured for 5 minutes, as I expected. So far I have only verified that things are configured properly and my display was still not turning off at the specified time. Okay, I did make one change. I changed the time from 5 minutes to 1 because I didn’t want to wait full 5 minutes during my testing.
Next, I typed Troubleshooting in the Windows search box and selected Troubleshoot settings.
I scrolled down and selected the Power option.
When you select the Power option, you will see a link to Run the Troubleshooter.
When I ran the troubleshooter, it automatically fixed the issue, as shown below.
My display started to turn off at the specified time, which is great. However, it also messed up my sleep setting and changed it to 30 minutes. I went back to the Control Panel and reset the sleep time from 30 minutes to zero, which sets it to Never. Now everything is working fine. I believe it was one of the Windows updates that caused this issue because the problem only surfaced after I restarted my computer following a Windows update. Anyway, thanks to Microsoft troubleshooter, I was back in business. I must say, after years of trying Windows Troubleshooter, I was not impressed with this tool. However, as of late I have discovered that the tool has started to become pretty useful. So kudos to Microsoft!
| Thanks for reading my article. If you are interested in IT training & consulting services, please reach out to me. Visit ZubairAlexander.com for information on my professional background. |
Copyright © 2019 SeattlePro Enterprises, LLC. All rights reserved.
This is a question which has been debated for long without any definitive answer. While there are a number of things you can do to improve your battery life, it’s unclear whether you should be using your laptop while it’s plugged in or on battery power.
Every battery can only sustain a finite number of charge and discharge cycles, after which it starts wearing off quickly.
Two types of batteries — Lithium-ion and Lithium-polymer — are prominently used to power all new laptops worldwide and although they are built using different tech, they function in similar ways.
But does it hurt the battery life if you charge it while using it?
A lithium-based battery can not be overcharged even if you leave it plugged in at all times because as soon as it is fully charged (100%), the internal circuit prevents further charging until there is a drop in the voltage.
While overcharging isn’t a possibility, keeping your laptop battery discharged is an issue. Keeping your battery in a discharged state for long periods can damage its potential to fully charge again or charge at all.
However, the answer to keeping your laptop plugged in isn’t as straightforward because it depends on a number of factors.Lithium batteries are known for their unstable properties and there are a number of factors like voltage level, temperature and the number of times they have been recharged which contribute to their deteriorating quality over a period of time.
High voltage levels while charging can shorten a battery’s life and temperatures over 30° celsius can severely damage the battery too.
Improve the Battery Discharge Cycle
According to a study by the Battery University, you can prolong your battery’s discharge cycle by not charging it to 100% (4.2v charge/cell).
Based on the table below, charging your battery to 85-90% will double its discharge cycle from 300-500 to 600-1000.
Similarly, an even lower charge at 70-75% (4v charge/cell) will quadruple the discharge cycles. But this will also mean that battery won’t last as long on a single charge.
The study concluded that the optimal charge voltage for Lithium batteries is 3.92v/cell which is roughly equivalent to 60% of battery charge.
Excessive Heat Causes Irreversible Damage
Temperatures in excess of 30° celsius can shorten a battery’s life. Even leaving your laptop at room temperatures or outdoors that exceed the aforementioned temperature is damaging to its battery’s life.

Lithium-based battery’s total charge holding capacity starts deteriorating fresh out of production and it will inevitably decrease quite a bit over a period of a year but exposing them to elevated temperatures further decreases their ability to hold a charge.
The study also outlines that the most damaging condition for a battery is when it’s stored at full charge at elevated temperatures — above 30° celsius.
Storing a battery charged at 100% at 60° celsius temperatures will result in the battery losing over 40% capacity in just three months. While storing it at 40% charge at the same temperatures will make it lose 25% charge holding capacity over a year.
Operating your laptop at high temperatures while plugged in at 100% battery charge isn’t recommended as well.Temperatures don’t just mean the ambient temperature, but the temperature of the battery which might also be affected if your laptop is kept somewhere where heat is being trapped — such as a pillow or at a not very well ventilated spot.
Remove Battery When Plugged in? Not Really.
Until heating isn’t a factor, you do not really need to remove the battery when the device is plugged in or worry about the battery overcharging.
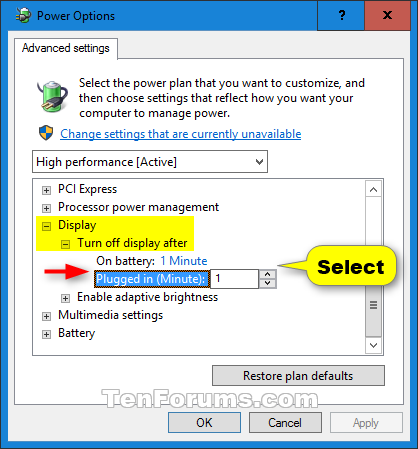
Every company has their own recommendation as to whether or not to fiddle with the battery pack or keep the device plugged in when the battery holds a complete charge.
While HP states that laptop shouldn’t be subjected to continuous charging for more than two weeks at a time, Dell has no issues if you leave the laptop plugged in at all times and Acer wants you to remove the battery at all times when plugged in.
According to Apple, “Leaving your portable plugged in all the time isn’t recommended and an ideal user would be a commuter who uses her notebook on the train, then plugs it in at the office to charge. This keeps the battery juices flowing.”
There is no straightforward answer to the question that whether or not you should keep your laptop plugged in at all times and much depends on the situation.
If you’re working at cool temperatures, then keeping your system plugged in while the battery is at 100% charge won’t be a problem but if the temperatures are elevated and the battery is fully charged then it can potentially damage the battery.
If you decide to remove the battery, don’t store it in a discharged state. Charge the battery to at least 50% but not more than 75% in order to avoid it falling into deep discharge state — which at times can also be irreversible.
Your battery isn’t going to last forever in any case and eventual deterioration of its charge holding capacity is inevitable. You can just prolong its discharge cycle and decrease the speed at which it loses its ability to hold a charge.
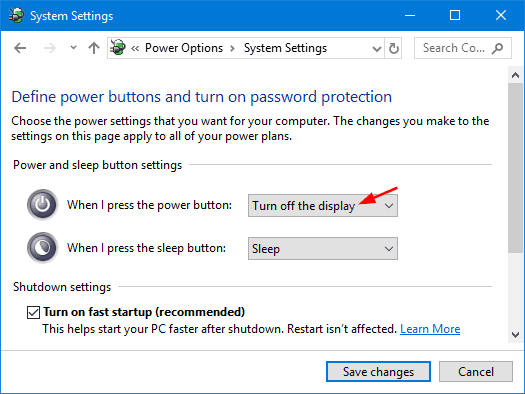 The above article may contain affiliate links which help support Guiding Tech. However, it does not affect our editorial integrity. The content remains unbiased and authentic.
The above article may contain affiliate links which help support Guiding Tech. However, it does not affect our editorial integrity. The content remains unbiased and authentic.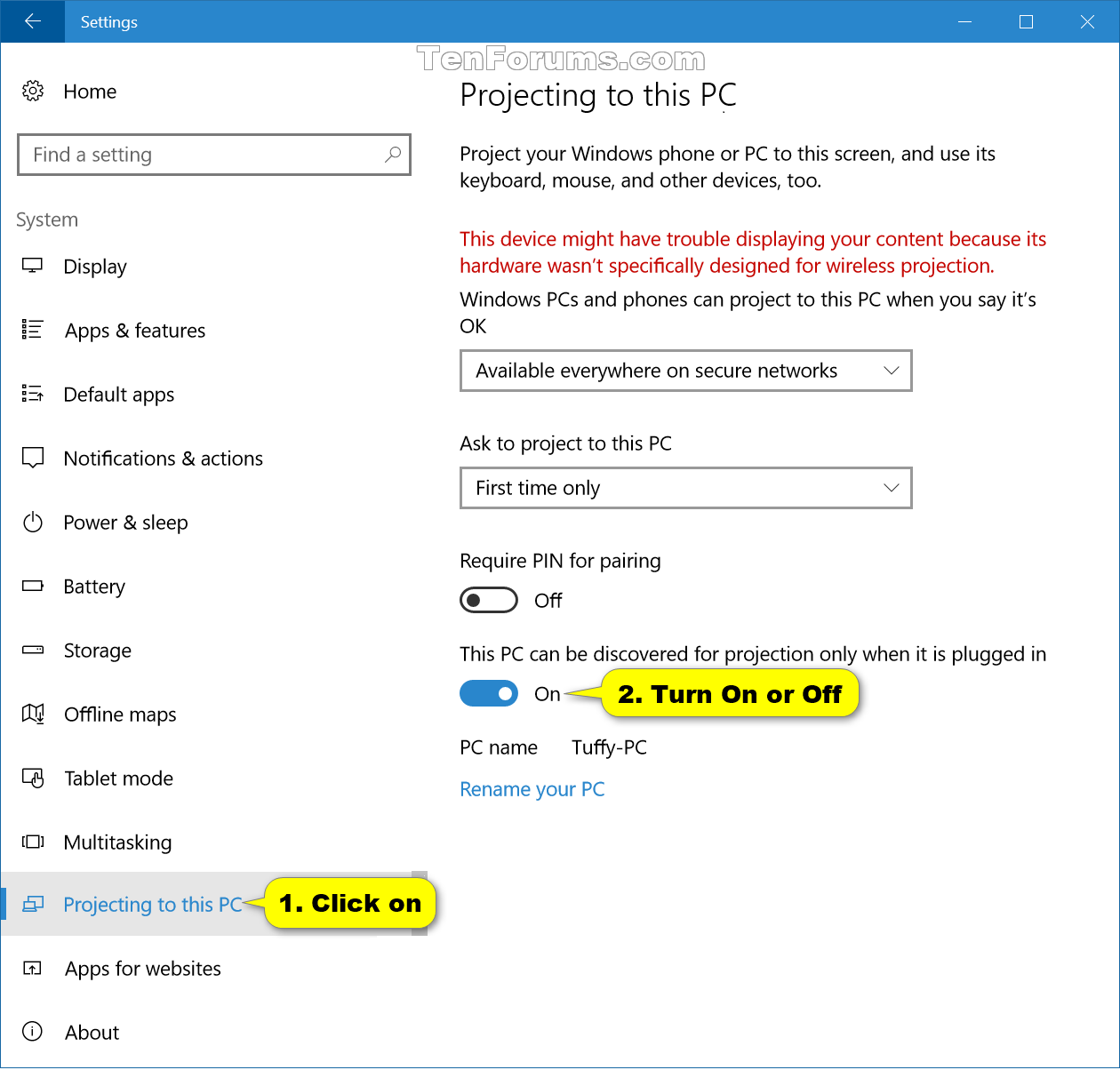 Also See
Also See #battery #Tech
#battery #Tech Did You Know
The number of Bitcoins is finite. There can only be 21 million bitcoins at a time.