1) if the Wine DLL is written to defer to the Windows one, then the only way to avoid using the Wine one is to delete the Windows one. (And then some apps that expect a file there will miss the fake one Wine used to have before you overwrote it.) 2) If the Wine DLL had an sxs manifest, you'll need to restore that. WinMx help always available at Online Live Help: WinMxWorld.Com HelpBABA1354BABE Patch Information. This network is run by users for free chat and peer-to-peer file sharing. Disruption & interference to the WinMx network, whether individual or corporate i.e.: RIAA, MPAA, is blocked via a live blocklist, viewable here Thanks go to all the users devoted to nurturing WinMx. Fire up winecfg. Go to the 'Applications' tab and add a profile for XInputTest.exe, which is where you unzipped it to. For that profile, add an override for xinput13.dll to have the native version loaded before the builtin version. Go into 'wine control' and disable the '(js)' gamepad. Now you're ready to test your gamepad. Among its superpowers, the tool is able to keep an eye or override any function of a process (available for API and executable internal functions), break processes, call functions, and apply DLL. Launch Wine configuration. You can either do it via the Application menu in your distro, Wine Configure Wine or by running winecfg from the command line. Once the main menu opens, click on the Libraries tab. This tab allows you to specify the behavior of different DLLs and override the possible defaults.

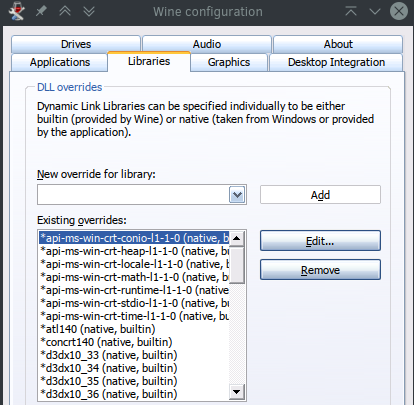
How To Configure Wine
mainprog.dll ---------------------------------------------------- namespace stuff { class test { static public string testing() { return 'false'; } } class main { public dostuff() { string x = test.testing(); } } } override.dll -------------------------------------------------------- namespace stuff { class test { static public string testing() { return 'true'; } } } 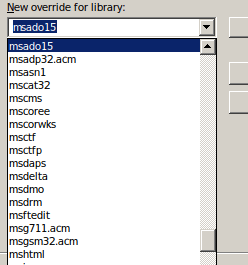
Wine App For Linux
Throughout this tutorial I’ll assume you know how to open a terminal and run commands (lines beginning with $, but don’t include the $). You should also check to see how much video memory you have. This will come in handy later. If unsure, don’t worry about it.Before we get started
Make sure you have Wine installed. For best results you should grab the latest version.
See: http://www.winehq.org/download/
Note: you must use Windows XP as your Windows version for this to work. Using 2000 will result in a ‘Unsupported Operating System’ error.
To switch: Open ‘winecfg’ and switch the version (The Wine default is Windows XP).
Note to 64bit users:
You should add the openal32 DLL Override in winecfg->Libraries.
Note to 64 bit Gnome users:
A new error may occur with the newer releases of 64 bit Gnome desktops (including Unity). The message is:
“64bit Error “p11-kit: couldn't load module: /usr/lib/i386-linux-gnu/pkcs11/gnome-keyring-pkcs11.so: /usr/lib/i386-linux-gnu/pkcs11/gnome-keyring-pkcs11.so: cannot open shared object file: No such file or directory”
It occurs after logging in. The only known solution found so far is here:
http://askubuntu.com/questions/127848/wine-cant-find-gnome-keyring-pkcs11-so
I still had problems after applying this solution.
The solution I found was to try a non-Gnome desktop. Switching from unity to kde-standard worked for me. You could also switch to the 32 bit version of Ubuntu or whichever distro you use.
Getting Started
The newer versions of wine provided by most modern GNU/Linux distributions should provide winetricks. If not you can grab it with ‘wget’ in your terminal:
$ wget http://winetricks.org/winetricks
Once you have winetricks you are ready to begin.
Install the necessary dependencies into wine
In your terminal type:
$ bash ./winetricks vcrun200{3,5,8} d3dx9 corefonts
(Nvidia users should also install physx)
Note: ‘vcrun200{3,5,8} is a bash expansion expression which returns vcrun2003, vcrun2005, and vcrun2008.
Grab the DDO installer
Note: If you already have DDO installed somewhere you can copy the ‘Turbine/DDO Unlimited’ directory into your ‘.wine/drive_c’ folder (Default location is ‘Program Files’). Then skip ahead to ‘Install missing splash screens’
If you use wine 1.3 or earlier the standard DDO installer may not work. In this case you will need to find the full installer floating around online. As of this writing the only place I can find is atomicgamer.com.
http://www.atomicgamer.com/files/95865/dungeons-dragons-online-eberron-unlimited-client-high-res
http://www.atomicgamer.com/files/95917/dungeons-dragons-online-eberron-unlimited-client-v01-17-01-8018-standard
If you use wine 1.4 or later you should be able to run the standard DDO installers.
You can grab either Low or High resolution installer.
Low resolution:
$ wget http://content.turbine.com/sites/clientdl/ddo/ddostandard.exe
High resolution:
$ wget http://content.turbine.com/sites/clientdl/ddo/ddohigh.exe
DDO installation (skip if you are ‘already installed’)
If you have the full installer you can start it directly using wine.
$ wine dndsetup.exe
If you are using the standard DDO installer you can start it by prefixing the wine command with ‘GC_DONT_GC=1’.
For low resolution:
$ GC_DONT_GC=1 wine ddostandard.exe
For high resolution:
$ GC_DONT_GC=1 wine ddohigh.exe
Note: If the downloader freezes at some point just kill the process (ctrl+cin the terminal) and start the downloader again. If you don’t remove any files it should resume the download and continue.
During the installation be sure to uncheck ‘create desktop icon’, ‘README’, the subscription, and the ‘Load Dungeons & Dragons Online’ options. ( Currently TurbineLauncher fails when trying to load it. We’ll be using the 3rd party client ‘Pylotro’ to load the game instead.)
Install missing splash screens
Without these you would normally see grey splash screen with white crosshatches during game load or when teleporting. Normally the TurbineLauncher would grab these. But since it doesn't work we have to download them ourselves.
These images need to be installed into “Turbine/DDO Unlimited/raw/en/logo”.
First cd into DDO_Unlimited/raw/en
32bit:
$ cd ~/.wine/drive_c/Program Files/Turbine/DDO Unlimited/raw/en
64bit:
$ cd ~/.wine/drive_c/Program Files (x86)/Turbine/DDO Unlimited/raw/en
Then create the logo dir & cd to it
$ mkdir logo;cd logo
Now download the splash screens (I have a script to simplify this)
Note: This script defaults to english if you omit the language. ‘fr’ and ‘de’ also available.
$ wget https://sites.google.com/site/leeslinuxblog/ddosplashme.sh
$ bash ddosplashme.sh en
Install pylotro
There’s three ways we can do this. One is installing using the source. The second is the windows exe in wine. The third is installing via Ubuntu PPA (if you use Ubuntu).
Install from source
Make sure you have python and pyqt4 installed (python-qt4?)
Download the source: (pylotro website is no more)
$ wget https://sites.google.com/site/leeslinuxblog/PyLotRO-0.1.15.zip
Unzip source & cd to the directory:
$ unzip PyLotRO-0.1.15.zip;cd PyLotRO
Run setup.py.
Via sudo (Ubuntu,debian,Mint)
$ sudo python setup.py install
Via su:
$ su -c “python setup.py install”
Install windows exe in Wine
Download the windows exe file:
$ wget http://www.mcgillsociety.org/PyLotRO/pylotro-setup.exe
Install using wine:
$ wine pylotro-setup.exe
Install using Ubuntu PPA
$ sudo add-apt-repository ppa:ajackson-bcs/ppa
$ sudo apt-get update;sudo apt-get install -y pylotro
Configure PyLotRO to run DDO
Switch the game mode to DDO
1. Open ‘Pylotro’.
2. Click ‘Tools’ on the menu bar.
3. Click ‘Switch Game’ and choose ‘Dungeons & Dragons Online’.
Set the game directory
(Can be done via wizard or manually)
Wizard: (may not work with 64bit. Use ‘manually’)
1. Click ‘Tools’
2. Click ‘Settings Wizard’.
3. Select ‘Dungeons & Dragons Online’ and click ‘Find Games’.
4. Select “C:Program FilesTurbineDDO Unlimited”
5. Click Apply.
Manually:
1. Click ‘Tools’ on the menu bar.
2. Click ‘Options’.
3. Choose Game directory.
(32bit: /home/USERNAME/.wine/drive_c/Program Files/Turbine/DDO Unlimited
64bit: /home/USERNAME/.wine/drive_c/Program Files (x86)/Turbine/DDO Unlimited)
4. (optional) Enable ‘High-Res Graphics’.
5. Save the settings.
Pylotro should now fill right up with the Realm list, news, languages, etc.
Patch the game data
1. Click ‘Tools’ on menu bar.
2. Click ‘Patch’.
3. Click ‘Start’ (This can take a while).
4. When finished, click ‘Exit’.
Run DDO!
Select realm and login!
In the future simply load Pylotro to play the game :)
See ‘Fixes/Tweaks’ below to improve game performance.
Notes
If the game ever gives you an error saying you don’t have the latest version of the client installed, simply run ‘Patch’ from the Tools menu in Pylotro
You may also get errors regarding your audio. This is normal. If you don't have sound, Go to ‘Options->Audio’ and select your 'Sound Playback' device. You can ignore the error's in the PyLotRO output window, or you can try configuring your sound in winecfg.
Fixes/Tweaks
At this point you should be able to sign in and play the game. But its normal for some performance issues to manifest here. Here are some tweaks/fixes you can try.
Set the correct video memory size in the Registry.
1. Open regedit:
$ wine regedit
2. Browse to HKEY_CURRENT_USER/Software/Wine/Direct3D/
(if this key does not exist, see ‘Missing Direct3D registry branch’ below)
3. Edit or create a key called ‘VideoMemorySize’.
Set ‘VideoMemorySize’ to the amount of video memory you have (1gb 1024).
Missing Direct3D registry branch:
1. Right click Wine key in HKEY_CURRENT_USERSoftware
2. Click New->key
3. Enter ‘Direct3D’
4. Right click the ‘Direct3D’ key
5. Click New->String Value
6. Type ‘VideoMemorySize’
7. Right click ‘VideoMemorySize’, then modify
8. Enter amount of video memory (1024 1gb)
See the 'Game Tweaks' section
The Game Tweaks are located at the bottom of this page. It includes suggestions for in game options to configure DDO for better performance.